~ HHKB HYBRID Type-SをBluetoothで色々な機器に接続してみる ~
前回は、HHKB Professional HYBRID Type-Sの操作感等について記事を書きました。
今回は、実際に接続する様子について触れていきたいと思います。
Windows PCに接続してみる
Bluetooth対応のキーボードを手に入れましたので、いろいろな機器に接続してみようと思います。
まずは、Windows PCに接続してみましょう。
Bluetooth USBアダプターがやって来た
以前ご紹介したように、現在使っているPCは自作したもので今のままではBluetooth接続ができません。そこで今回手頃なBluetoothアダプターを調達してみました。製品としては以下のものになります。
以前ご紹介した、自作PCについての記事はこちら tsh.hatenablog.jp
開封の儀
それでは早速開封してみましょう。

接続/設定
接続は、手頃なUSB2.0ポートに刺すだけです。 Windows10のマシンでは、特にドライバを設定することなく動作しました。
ペアリング
以下のようにWindowsを操作し、設定作業を完了させます。
 ここで「+」を押し追加します。
ここで「+」を押し追加します。

今回接続する機器はHHKB Professional HYBRID Type-Sですので、当然ながらBluetoothを選択します。
ここで、HHKB HYBRID Type-S でペアリング機器の切り替えを行います。
- Fn + Q (ペアリング解除)
- Fn + CTRL+数字キー (指定されたデバイスに接続)
今回は1番でペアリングすることにし、先ほどの操作をしてみます。
すると、

HHKBが画面に表示されるようになりました。
ここではもちろんHHKB-Hybrid_2を選択します。
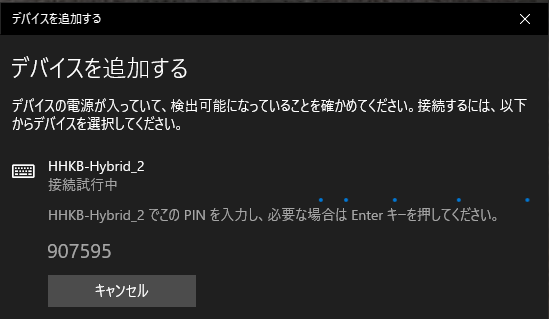
画面に表示されたPIN*1を入力します。このPINは毎回表示が変わります。
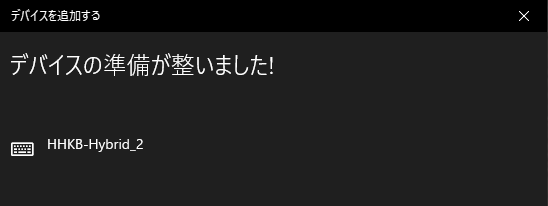
PIN入力がマッチすると認識作業は完了です。
(利用例)
1台のPCに複数のキーボードを接続する "マルチキーボード" で使っています。

マルチディスプレイで使っていると、使っている画面によっては(体を捻りながら)無理やりな姿勢でキー入力をせざるを得ない場面もありましたが、2セット同時利用することによって、どの画面に対してでも自然な姿勢で入力出来るようになりました。
iPadに接続してみる
実は使うのが難しい iPad
手元にあるiPadは Air2(9.7インチ)のものです。
iPadは初代から使っているのですが、意外と使い方を選んでしまうガジェット、という印象です。
当時、仕事用としてモバイルPCを持ち歩いていたのですが、他の仕事道具がどんどん増えてきて、さすがに常に持ち歩くには重すぎる、なんとか軽量化できないか?と悩んでいたところへ初代iPadが登場。見た目もPCより軽そうだし、ということですぐに買って使い始めた、といった所からスタートしてます。(ちなみにスマホ導入よりもiPadの方が早かったりします。)
ですので、ある程度の期間iPadを使い続けているのですが、なかなか使い切れていないのが実感です。ちなみに当初目論んでいた仕事用PCの代わり、という使い方は、初期段階から脆くも崩れ去りました。
というのも、
の一言に付きます。音声認識も精度が上がってきて随分使えるようになりましたが、ああいうのは頭の中で「きちんとした文章」が毎回自動的に浮かんでくる様な人がターゲットで、頭の中で浮かぶ事柄を考えながら、毎回言語化しなくてはいけないような構造の(自分を含む)人には、それほど使い勝手が良いものではないからです。
というわけで、オフィス以外(外出や移動時等)での仕事用途(というか専ら文字入力)のデバイスとしてはSurface Proを利用しています。(こちらはMicrosoftが出しているだけあって当然ながらWindows機ですので、そういった点では特に不満はありません。)
仕事用として入手したはずのiPadですが、今のところの使い方としては「Webブラウジングや検索用途」「リビングでつろぎながらコンテンツ消費(Youtubeや気持ちを切り替えるためのちょっとしたゲーム等)」がメインとなっています。さすがに、こういった用途ではiPadの気楽さはWindows機より良いですね。寝転びながらブラウジング可能、しかもスマホより格段に広い画面で見やすい、とメリットが大きいです。
脱線しつつありますが元に戻すと、仕事用としては中途半端な使い方しかしていなかったiPadに、今回HHKBを接続してちょっと活を入れてみようと思います。
HHKBをiPadに接続してみて、モバイルPC代わり使えるか試してみる
HHKBとiPadをペアリング
ペアリング自体は簡単です。iPadにはBluetooth機能がありますので、それを有効化するだけです。
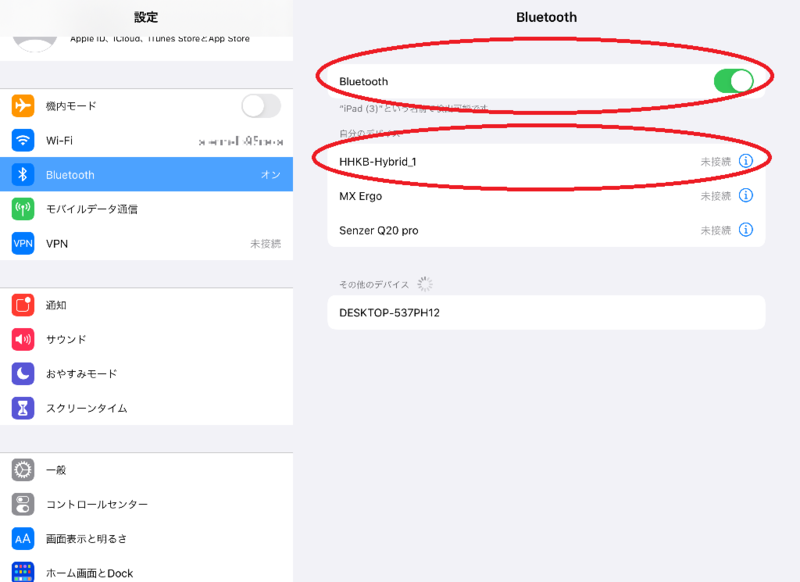
使ってみる前にiPad OSのupdate
これは非常に重要な作業です。最近のiPadOSでは、Bluetooth接続されたキーボードだけでなくマウスもサポートしていて、対応しているバージョン(iPadOS 13.4以降)までアップデートすることが、モバイルPC代わりに使うためには事実上必須になっています。 support.apple.com
ファーストインプレッション
それでは、iPadOSをバージョンアップ後にbluetooth キーボードとマウスをペアリングで接続し、使用してみた感想を書いていきたいと思います。
オンスクリーンキーボードが表示されない
すぐに分かる大きな変化がこれです。 iPadに外付けキーボードを接続すると、入力項目になっても画面内のオンスクリーンキーボードが表示されなくなります。
もうこれだけで、
と効果は絶大。
マウスが欲しい
使い始めるとすぐに分かることなのですが、当然ながらキーボードの奥にiPadの画面を置くことになりますので、今までと違い画面を触るのに腕を伸ばさなくてはいけません。当たり前といえば当たり前なのですが、やってみるとこれって意外と面倒くさいのです。キーボードからなるべく手を離したくない、てのもあるのですが、そんなことよりも毎回何かあるたびに腕を伸ばさなくてはいけないのが面倒って感じです。
というわけで、すぐに手元のマウス(ロジクール MX ERGO)を投入。
簡単に紹介しておくと、トラックボール式のマウスで、最初から複数台へのペアリングに対応している製品となっています。

今回利用したスタンドはこちらです。
ご利用環境に合えば100均で入手できるiPad対応スマホスタンドでも、もちろんOKです。
マウス設定
少し脱線しますが、マウス関連の設定について簡単に触れておきます。
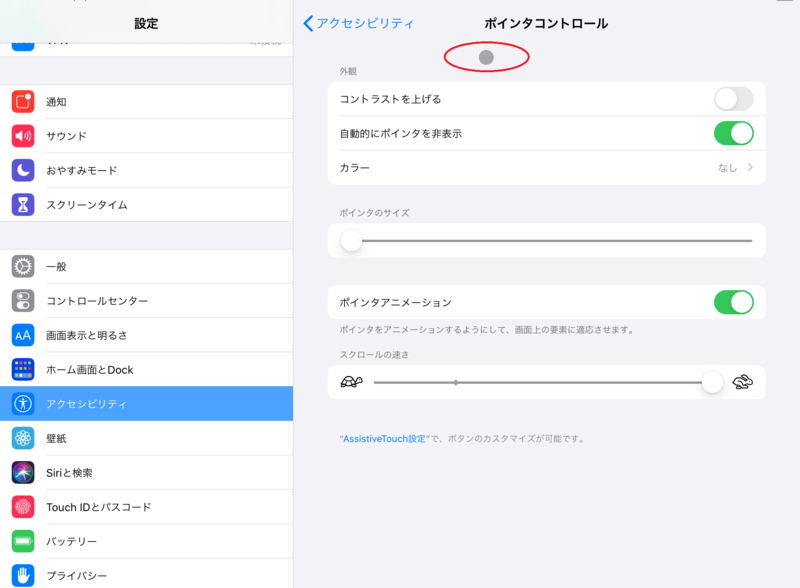
マウスポインター
なんと「◯」なんですね。正直言って普段PCを使っている感覚では「気持ち悪いどこを指しているか分かりにくくて使いづらそう」という印象です。
設定画面で○の大きさをより大きくすることはできそうですが、普通のマウスポインターみたいに矢印や棒状には設定できなさそうです。う~ん、残念。
マウスポインターを最速に
これは使いやすい速度で良いと思いますが、MX ERGOでは手元でポインター速度を段階的に落とすことができますので、OS側では最速に設定しておきます。
マウスホイールでのスクロール「ナチュラルなスクロール」

普段PCをお使いであれば「逆!」って言葉で通じると思います。 こういったのは最初は滅茶苦茶気になりますが、慣れてしまうと意外とどちらでも対応できたりします。
ついでにスクロール速度を最速に設定しておきます。これは完全に好みです。
マウスボタンの設定
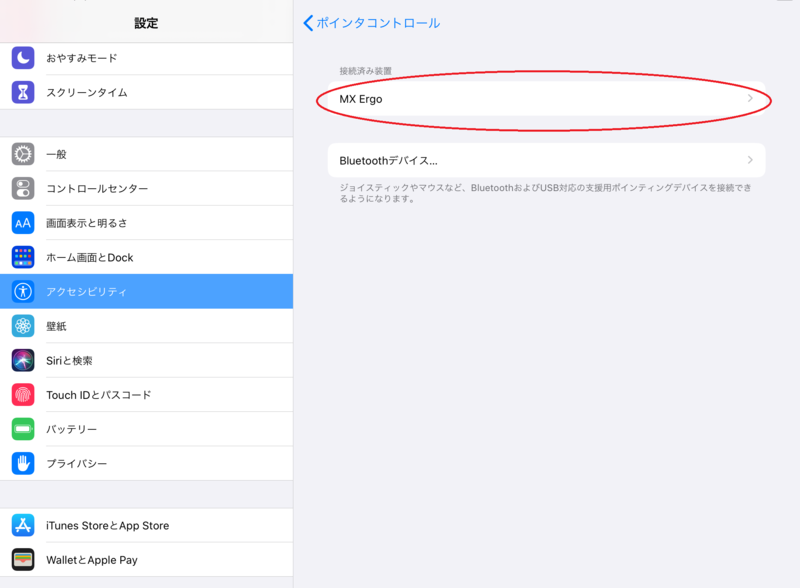
MX ERGOにはボタンがたくさん付いていますので、とりあえず簡単に設定しておきます。

- ボタン3に「ホーム」を割り当て
- ボタン4に「右にスクロール」
- ボタン5にブラウザ「左にスクロール」
スクロールホイールを押すことで「ホーム画面」に戻るように設定しました。新しいアプリを動かす時、ホームに戻りたいときがたまにありますが、いちいち腕を伸ばして画面やホームボタンを触るのが面倒なので割り当ててあります。
ボタン4とボタン5はブラウザ操作用です。「右にスクロール」は単に画面上でマウスポインターが動作するだけなのです。が、iPadOSではブラウザを表示させた状態上でブラウザ左端で右にマウスポインターを移動させると、なんと「戻る」の操作をしてくれるマウスジェスチャーとなっています。「左にスクロール」も同様に「進む」のマウスジェスチャーとなっています。
やはりマウスにブラウザの「戻る」「進む」を割り当てておくと効率が随分違いますね。
他にもマウスジェスチャー等も登録できたりするのですが、こういったのは凝りだすとキリがありませんので、今回ご紹介するのはこの程度の設定にしておきます。
感想の続き
引き続き使ってみた感想です。まずはメリットから。
縦画面で文字入力作業が捗る
ブラウジング時でも有効ですが、特に文字入力作業時に縦画面にできるのはメリットが大きいです。
普段はDynalistというアウトラインエディターに対して文字入力することが多いのですが、項目を広げたり縮めたりするケースが多く、そういった使い方では画面が縦に長いほうが圧倒的に使いやすいです。

横画面ではsplit viewが滅茶苦茶便利
この機能、今まであまり使っていなかったのですが、外付けキーボードを接続してみて初めてちゃんと使ってみることになりました。知らないものは使えないと言いますが、いざ使ってみるとものすごく便利な機能です。
例えば、
ブラウザの表示結果を横目で見ながら、別アプリで文字入力が可能に。もちろんコピー&ペーストもできます
カレンダーアプリを立ち上げながら、同時にタスク管理アプリで調整
と、今までのiPadでは考えられなかったような使い方ができるようになりました。
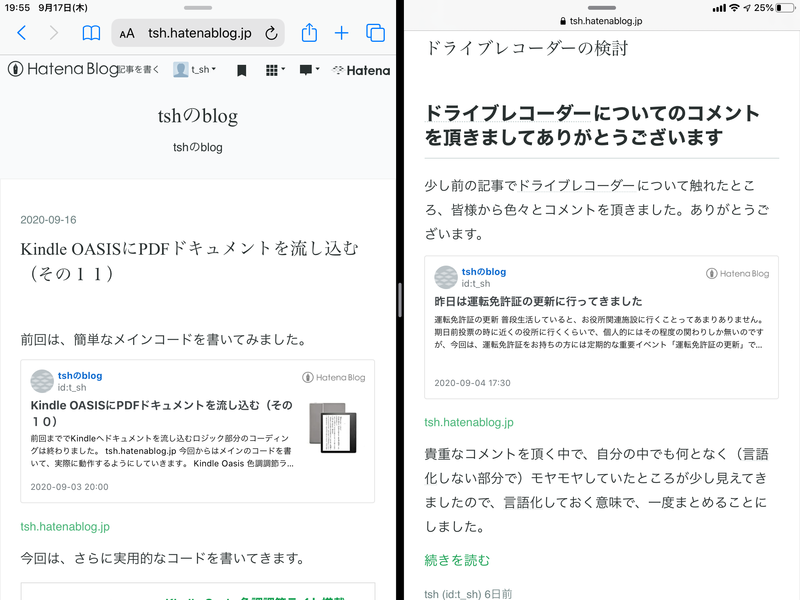
普段常に持ち歩くには少々重い
さすがにiPad/Air2 + HHKB + マウスを持ち運ぶとなると、大型のモバイルPCよりは軽いとはいえ、前述のSurface Proあたりと比べて「圧倒的に軽量になりました!」とは言い難いです。他にも荷物が多い時にはちょっと嫌な感じ、と言ってもいい重さでしょう。 ただ、HHKBをキーボードとして使える、という点はものすごく重要で、モバイルPC用のキーボードとは比べ物にならない位入力時のストレスが減って、文字入力に集中できます。
持ち運び用入力デバイスとして考えるなら、正直言ってここまで画面が大きくなくても(9.7インチ)いいような気がします。画面が多少小さめでも、もう少し軽くて持ち運びに便利な方がトータルで使い勝手は上がるでしょう。
となると、iPad miniの方が良いのかもしれません。
⌘キー
これはもうWindowsとAppleの違いといってもいいでしょう。いわゆるキーボードショートカットの違いです。例えば、「カット」操作が、WindowsだとCTRL-Cで、Appleだと⌘-Cなのですが、 HHKBだと⌘キーは、スペースバーの並びにありますので、この例の場合だとPCでALT-Cを押している感覚になります。HHKBだと、せっかくCTRLキーがAの左隣にあるのに、以前使っていた普通の106/109JPキーボードの感覚に戻ってしまうのです。ああ、勿体ない。
OSの違いなのでそこは仕方がないのですが、一番問題にしたいのが、
ところです。新しいiPadOSで(手元のバージョンでは13.7です)やっと、多少カスタマイズできる程度で、例えばWindows互換にカスタマイズする、なんことは出来ないわけです。これは痛い。
かな漢字変換
新し目のiPadOSでサポートされた「ライブ変換」機能というのがあります。世間の評価では賛否両論なのですが、いざ使ってみると自分のかな漢字変換のタイミングと合っていて、「変換(に相当するキー)」を毎回押さなくていいので「使える」という印象です。ただ、これは完全に好みの世界なので、合わない人は全く合わないでしょう。
一方で外部キーボードを接続すると、標準のかな漢字変換しか使えないのはかなり微妙だと感じました。普段PC上でFreeBSDを動作させている時は『mozc』、Windows10を動作させている時は『Google日本語入力』といった、かな漢字変換を使っています。が、残念な事にiPadにGboardをインストールしても外部キーボードでは標準の日本語入力しか使えないのです。これはATOK派の方々でもかなり大きな問題ではないでしょうか。
となると、かな漢字変換のキー割り当てを全く変更できないのは痛いですね。
※以下、完全に個人的趣向なので読み飛ばしてもらってもOKです
あとは完全に個人の好みなのですが、いわゆる「確定」に相当するキーが「RETURN」しか設定されていないのは「不便中の不便」。 というのもWindowsでもX11でも「RETURN(ENTER)」キーを押すシチュエーションでは、必ずCTRL-M(場合によってはCTRL-J)を押していますので、普段「RETURN」キーを押すことは全く無いのです*2。 それがiPadOSではCTRL-Jは「ひらがな」、百歩譲ってこれは許したとして、CTRL-Mに至ってはなぜか強制的に「改行」動作、確定すらしないのです。「CTRL-M≠RETURN」って、いくらなんでもさすがに勘弁して下さい、ってこればかりは強く主張したいです。早急に改善を望みます。
iPadのPC化は道半ば
iPad + HHKBのメインの利用目的である「日本語文字入力」という意味では、かな漢字変換でキーアサインを変更できないのは、結構ダメージが大きいですね。それだけで根本的な部分での使いやすさがPCには及ばない、といえます。
とは言え、iPadOSではモバイルPC用途としての対応が徐々に進んでいますし、ある程度は時間が経つと解決されるかもしれません。
まとめ
色々と書いてみましたが、いかがでしたでしょうか。HHKB HYBRID Type-Sは、色々な機器に接続してキー入力することができますし、この記事もワイヤレスで書いていますが今のところBluetooth接続に起因する問題は発生していません。(以前のBTモデルではBluetoothのバージョンに起因するであろと考えられる接続性の問題が多数報告されているようです。)
ある程度の分量の日本語を入力するには「音声認識」と「キーボード入力」のほぼ二択といってよい現状で、長時間ストレスなく文字入力に専念できるというのは、HHKBキーボードを使う最大のメリットですね。 長時間日常的に触るものであるからこそ、ある程度のコストを掛けてもすぐに回収することができますので、費用対効果は抜群といってもいいでしょう。皆様もHHKBで快適なPCライフをお過ごしになられてみてはいかがでしょうか。
コメントは原則として非公開とさせて頂きます。(頂いた内容について新たな記事にて一部言及することもございます。予めご了承ください。)
※入力確認画面は表示されず、すぐに送信されますのでご注意ください。
次回の記事:
前回の記事: tsh.hatenablog.jp








