以前にiPad + HHKB + マウスの記事を書きました。PC機では使い心地が良く満足していたトラックボールでしたが、iPad で使ってみると意外にもイマイチな操作感で、少々納得できない結果で終わってしまいました。
今回は、新たに*1トラックパッド*2を投入し、iPadに接続してみてどういった操作感になるのかを試してみたいと思います。
開封の儀
いろいろなタッチパッドが出回っていますが、iPadに接続することを考慮しApple純正のMagic Trackpad 2を入手してみました。
色はスペースグレイとシルバーの二種類あります。どちらでも良かったのですが、HHKBがホワイトということも考慮し、白系の「シルバー」をチョイスしました。
それでは早速開封してみましょう。


ノートPCのタッチパッド程度の大きさを想像していましたので、想像以上に大きいものが届きましたが、これはこれで使いやすそうです。

ペアリング
「設定」>「Bluetooth」

Magic Trackpad 2が現れています。
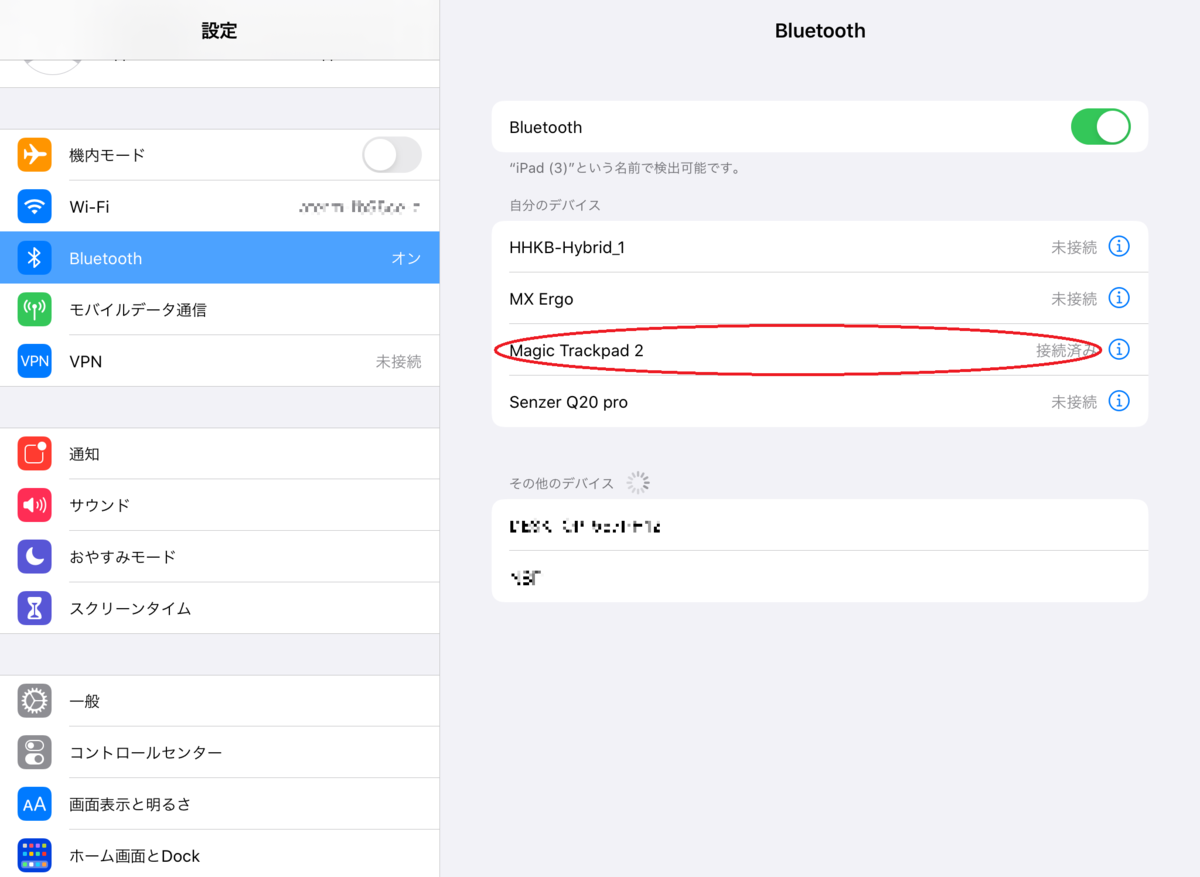
Magic Trackpad 2の電源を投入するとすぐにペアリングが完了します
設定
使い勝手がよくなるように設定していきます。
「一般」>「トラックパッド」

ここでは、(1)トラックパッド、(2)キーボードの設定を行います。
まずは「トラックパッド」の設定から。
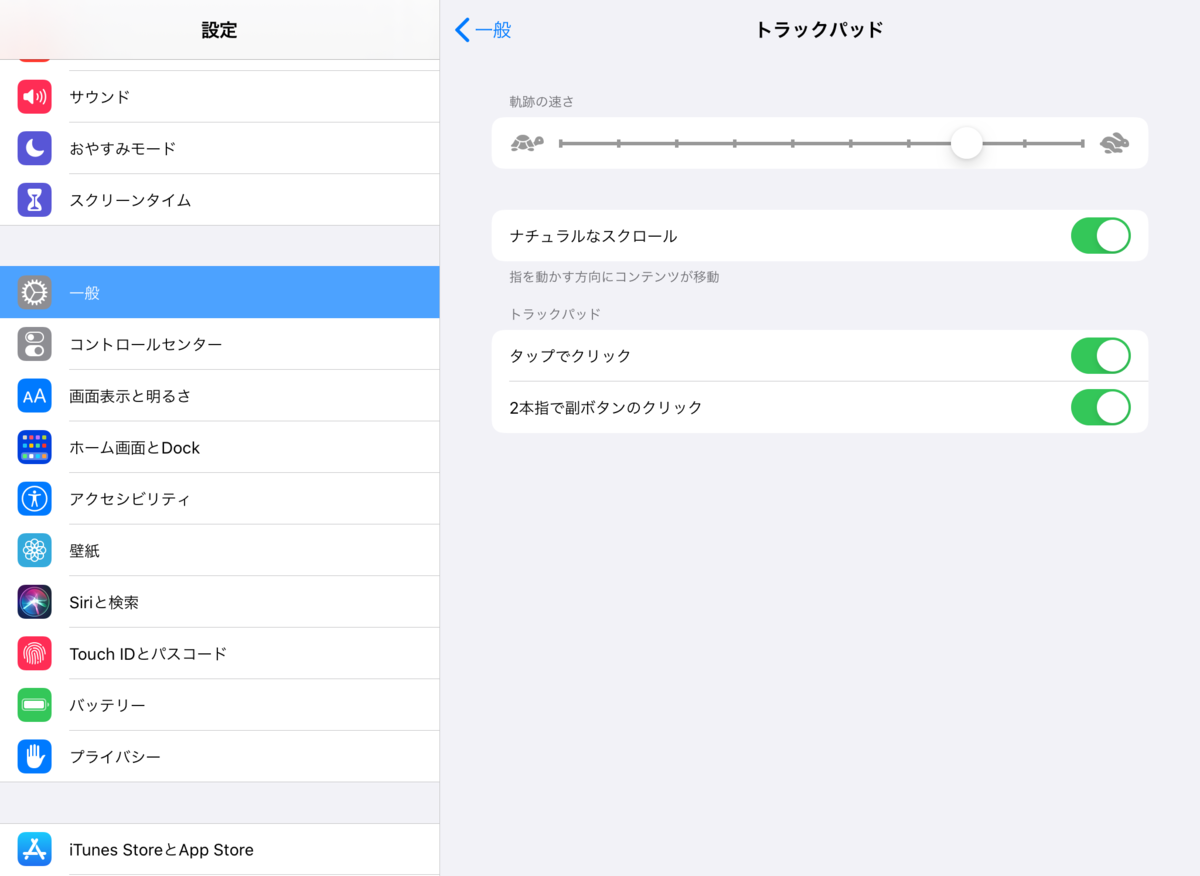
「軌跡の速さ」
画面が9.7インチとそれほど大きくありませんので、最速にすると少々持て余し気味になります。ですので少し動きを抑えてあります。
「ナチュラルなスクロール」
トラックボールの設定では「逆!」だったのですが、トラックパッド/タッチパッドではonにしておいた方が自然な感じがします。
「トラックパッド」
- 「タップでクリック」
- 「2本指で副ボタンのクリック」
この2項目は必須と言っても良いでしょう。トラックパッドは「押し込む」ことで左クリックの役割を果たすのですが、この設定をすることで「タップ」操作でクリックと同様の動作にすることができます。Windows PC機のタッチパッドを使われたことがあるのであれば、onにした方が操作しやすいでしょう。
「アクセシビリティ」
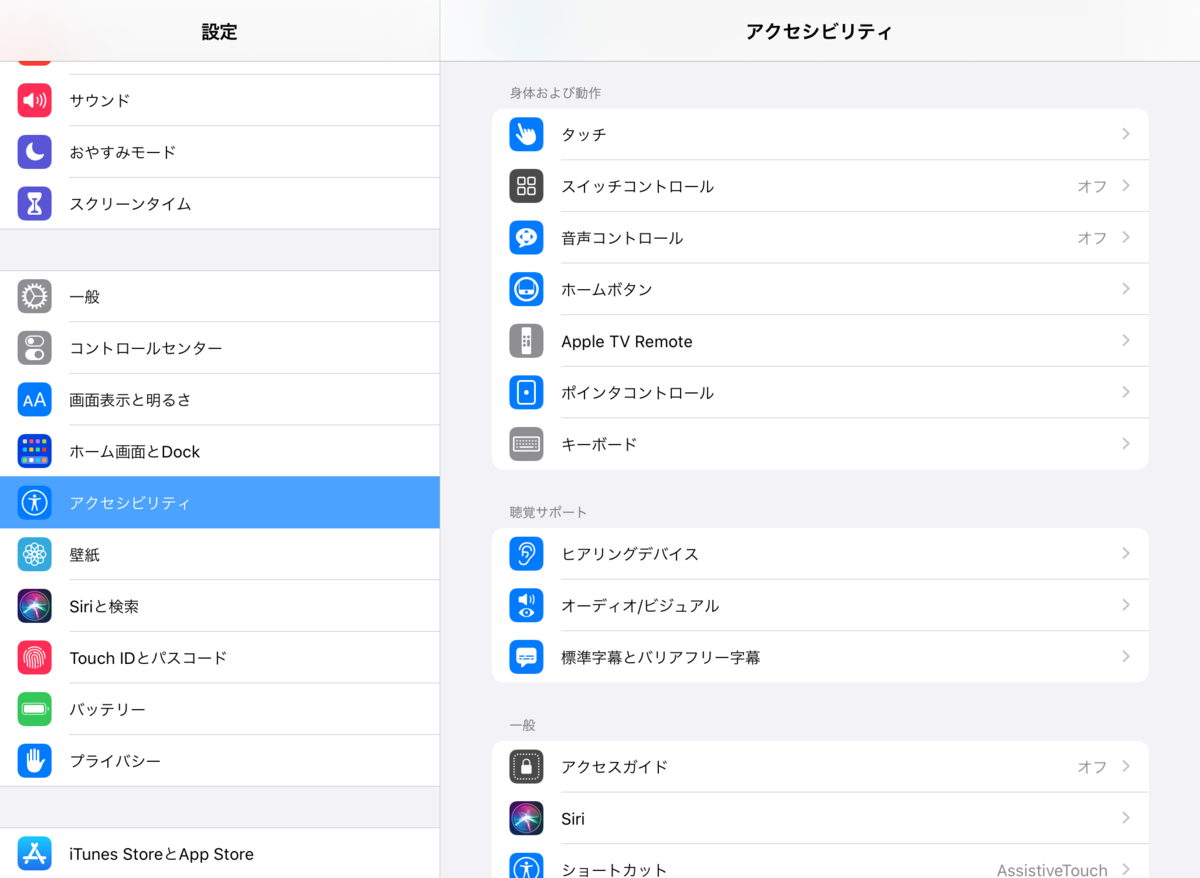
「ポインタコントロール」

「スクロールの速さ」
これはもちろん「最速」に設定しておきます。
「トラックパッドの慣性」
指を離しても少しの間同じ方向に移動し続ける、という動作をするようです。マウスの動作を基本として考えてみるととても良くできていますね。もちろんタッチパッドの場合でもonにしてみて試してみましたが、違和感なく使えます。
ただ、今回はそれでもoffにしてみました。というのも、ポインタ動作は基本的に速い方が好みですので常用できる範囲内で最速に設定してあります。その速度で「トラックパッドの慣性」onにすると、細かなポインタ操作をしたいとき予想よりも若干行き過ぎてしまう動きになってしまうことが多いのです。
大きく動かす時は快適な設定ですが、細かい動作をさせるときには好みとは合わない操作感になりましたので、offにしました。
「キーボード」

「ハードウェアキーボード」>「フルキーボードアクセス」
HHKBの回で説明するのを忘れていましたので、ここで補足しておきます。 tsh.hatenablog.jp
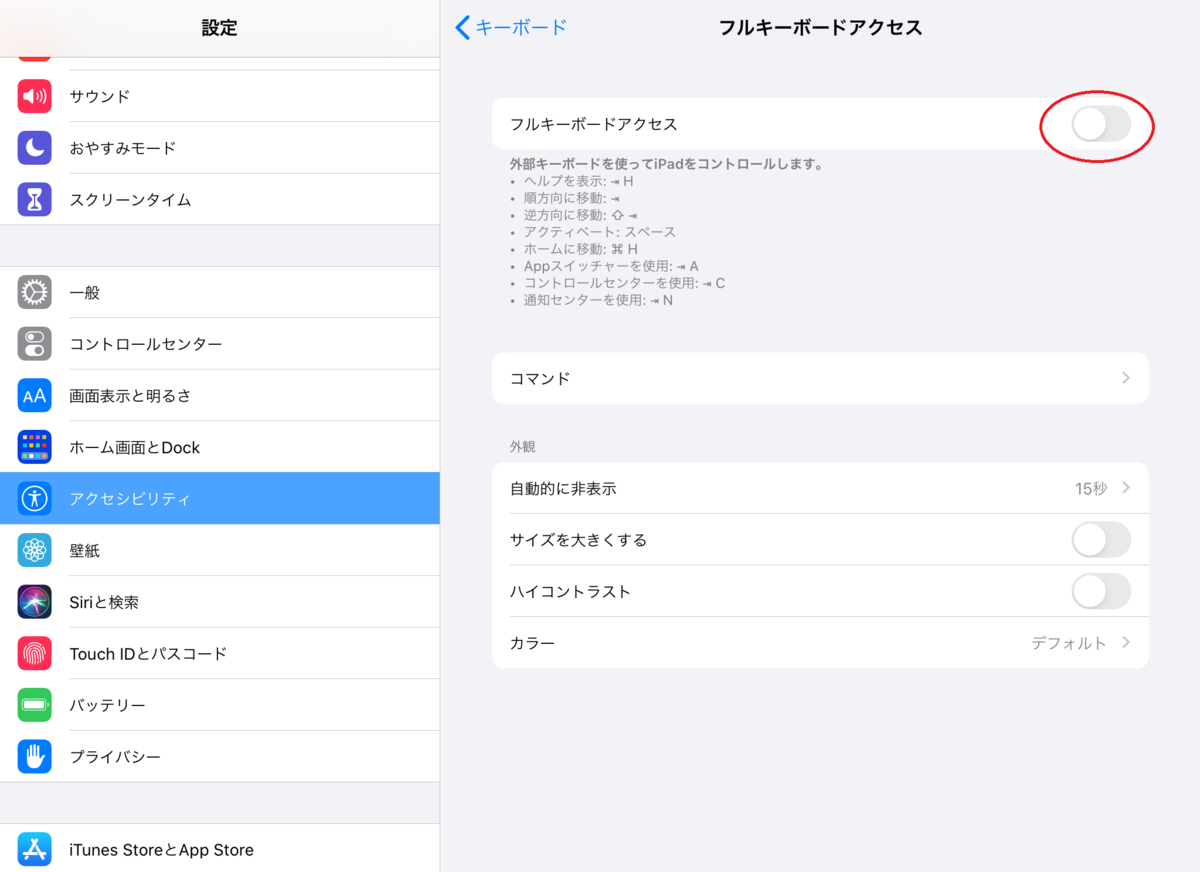
- 「フルキーボードアクセス」:「オフ」
この設定がonになっていると外付けキーボードでiPadの様々な機能をショートカット風に呼び出すことができるようになります。 ただ今回はトラックパッドを追加しましたので、そういった便利系の操作はトラックパッドのジェスチャー機能やその他の機能に任せ、キーボードはキー入力に専念してもらう方向でセッティングしました。 個人的には、毎回アプリやOSが変わると操作が変わるような、こういったお仕着せのランチャー的な動作は意外と邪魔になるような気がします。 もっと基本的な操作、例えばCTRL-HでBS動作をするとか、そういった基本的な部分をそのまま活かすようなことを各アプリも考えてほしいですね。
ジェスチャー
タッチパッドを使う醍醐味は、やっぱり「ジェスチャー」機能ですよね。
1本指
スリープ画面から復帰
適当に触ってもスリープから復帰するようですが、確実なのはタッチパッドを「押し込む動作をすること」のようです。
スリープ画面からパスコード入力
スリープ画面から復帰して日時が表示されたら、下にスワイプします。すると、パスコード入力画面になります。
アプリ画面
ポインタを画面下部に移動させると、ドックが表示されます。
コントロールセンターの起動
ポインタを画面右上のステータスインジケーター付近へ移動させ、上へスワイプすると、コントロールセンターが表示できます。
通知
ポインタをを画面上部(ステータスインジケーターが表示されていないところ)で、上へスワイプすると通知画面になります。
2本指
スクロール/スワイプ
2本指を上下左右にスワイプ(スライド)させると、スクロールや画面の切り替えなどアプリに応じた動作をします。この動作は直感的なので分かりやすいと思います。
またスクロール動作の場合、当サイトの設定だとかなり速いので慣れるまではゆっくり動かしてみましょう。
タップ
コンテキストメニューが表示されます。ブラウザを例に挙げると、別のタブでバックグラウンドでリンクを開いたりできます。
3本指
アプリの切り替え
左右にスワイプすることで、アプリを切り替える事ができます。
ホーム画面に戻る
上にスワイプすることで、ホーム画面に戻ります。ホームボタンがある機種でしたら「ホームボタン単押し」と同じ動作だと思えば分かりやすいでしょう。
マルチタスクインターフェース
ホーム画面でさらに上にスワイプすることでマルチタスクインターフェースが表示されます。アプリを選ぶには便利が良いですね。
5本指
ピンチインの操作で、マルチタスクインターフェースが表示されます。
インプレッション
それではMagic Trackpad 2を使ってみた感想です。
Pros(良い点)
持ち運びが簡単
マウスやトラックボールと比べて「平面の板」そのものですので、やはり持ち運びしやすいのは最大のメリットですね。iPadと一緒にバッグへ放り込んでも、余分なスペースを取らないのは有り難いです。
ただ、重量は公式発表で231gあります。以前の記事でご紹介したMX ERGOでも公式で262gですので、一概にマウスより軽いとはいい難いです。
操作感が良い
やや主観的な感想になります。iPadで使う上ではトラックボールやマウスより直感的な動作がしやすくなってると感じています。「スクロール操作」や「アプリの切り替え」「ホーム画面に戻る」など頻繁に使う機能が特に操作しやすいです。
これだけ操作が簡単だと、利き手ではない手でもある程度のことができます。つまり、利き手でペーパーワークしながら反対側の手でスケジュール確認やブラウザ操作、といった芸当が簡単にできるようになります。

Cons(イマイチなところ)
文字の操作
文字のカット&ペーストする際、「左クリックしながらドラッグ」操作をしなくてはいけません。
トラックボールやマウスでは簡単な動作なのですが、トラックパッドでは「押し込みながら移動」という操作になり、この操作が「やや難あり」という印象になってしまいます。
もう少し平たく言うと「やって出来なくは無いけれど、ちょっと面倒」という感想です。あまり頻繁に行わなければ「まぁ有りかな」といった感じですが、文書を切り貼りするような業務は「できればトラックパッドではやりたくない」作業になります。
iphoneやiPadでは画面を直接触るときでも「希望する場所にカーソルが動かない」「意味なく長押ししないとダメ」など、そもそも文字列操作はPC機と比べ微妙な印象です。OSのバージョンアップにつれ多少は改善されているようですが、「PC画面でエディタを操作しているような快適な操作感」からは程遠い、といっていいでしょう。
ですので、文字列操作が多い作業の場合は「キーボード操作で行う」「タッチパッドを使わずトラックボールやマウスを使う」「そもそもPCを使う」などといった自衛策が必要です。
まれに処理落ちのような動作をする
多量のアプリを同時に起動し高速でジェスチャー操作を繰り返すと、まれに処理落ちのような動作をすることがあります。具体的には「ポインタが指の動きに付いてこれない」といった現象になることがあります。iPadの画面を直接操作している時にはこの様な動作にはなりませんので、トラックパッドが影響を及ぼしていると考えられます。
ただ、使っているのが「今となっては古い iPad Air2」といった環境なのが原因かもしれません。
まとめ
今回はMagic Trackpad 2をiPadで使う場合の操作感について述べてきました。
iPadの利用用途としては、トラックボールやマウスよりトラックパッドの方が合っているような感じがします。何より操作が直感的になるのが分かりやすいですね。
モバイルPC化といった面では、持ち運びしやすいのもメリットです。iPad + HHKB + Magic Trackpad 2という構成で、オフィス以外でも色々と作業が捗りそうですね。
実践編
iPad + HHKB + Magic Trackpad 2のセットを実際にオフィスの外に持ち出し、列車内で使ってみました。

比較的空席の多いJR特急列車の車内でしたので、集中して作業することができました。 ご覧の通りJR特急の場合、テーブルのサイズ*3は結構ギリギリです。
走行中は意外と揺れますね。 勝手に飛んでいってしまうほどの衝撃は起きなかったものの、高速で文字を入力し続けるのはやや厳しいくらいの揺れかたです。
車内ではタイピングに集中するより、思考をまとめる作業の方が向いている感じがしました。



